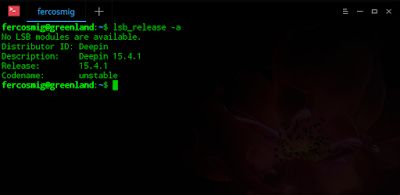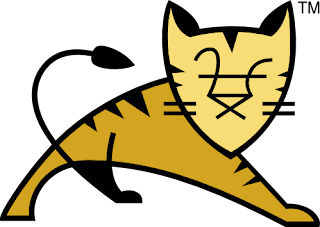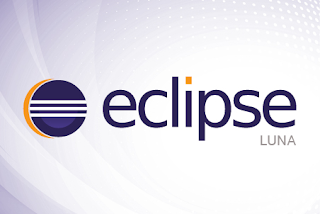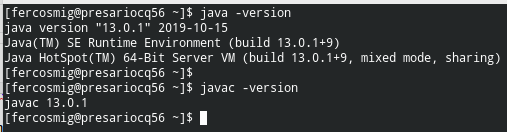Vou falar aqui de muitos assuntos, principalmente de linux e programação, fazer minhas anotações.
sexta-feira, 25 de agosto de 2017
Atalhos do teclado
Alguns atalhos do teclado.
Ctrl + Alt + T => Abre o terminal.
Ctrl + Alt + F1 => Alterna do modo gráfico para o modo texto.
Ctrl + Alt + F7 => Alterna do modo texto para o modo gráfico.
Quando tiver mais atalhos comuns, vou atualizar esta lista.
Informações do sistema no Linux.
NÚMERO DE SÉRIE DO SISTEMA, NOME DO FABRICANTE E MODELO
$ sudo dmidecode -s system-serial-number
$ sudo dmidecode -s system-manufacturer
$ sudo dmidecode -s system-product-name
$ sudo dmidecode | more
INFORMAÇÃO DA CPU DO SISTEMA
$ cat /proc/cpuinfo
$ lscpu
ESTATÍSTICAS RELACIONADAS A CPU (PROCESSADORES)
$ sudo mpstat
INFORMAÇÕES DA MEMÓRIA RAM
$ less /proc/meminfo
$ free
## Exibição em megabytes
$ free -m
## Exibição em gigabytes
$ free -g
USO DO ESPAÇO DA MEMÓRIA SWAP
$ swapon -s
$ cat /proc/swaps
$ cat /proc/meminfo
$ vmstat
VERSÃO DE DISTRIBUIÇÃO LINUX
$ lsb_release -a
VERSÃO DO KERNEL LINUX
$ uname -r
$ uname -a
INFORMAÇÕES DOS PARÂMETROS DO KERNEL
$ cat /proc/cmdline
$ sysctl -a | more
32 OU 64 BITS?
$ getconf LONG_BIT
INFORMAÇÕES DO DISCO (ATRIBUTOS, USO, ESPAÇO)
$ sudo fdisk -l /dev/sda
$ sudo blkid
$ sudo lsblk
$ df -H
$ df -H
$ du -sh {{pasta_específica}}
$ sudo iostat
INFORMAÇÕES DE DISPOSITIVOS PCI
$ lspci
$ lspci -vvvn| less
INFORMAÇÕES DE DISPOSITIVOS USB
$ lsusb
$ lsusb -vt
INFORMAÇÕES DE DISPOSITIVOS GRÁFICOS (NVIDIA/AMD)
$ nvidia-smi
$ nvidia-settings
$ fglrxinfo
INFORMAÇÕES DE DISPOSITIVOS DE ÁUDIO
$ cat /proc/asound/cards
$ arecord -l
INFORMAÇÕES DE USO DO SISTEMA
$ uptime
$ cat /proc/loadavg
$ sudo top
$ last reboot
INFORMAÇÕES DOS DRIVERS DO KERNEL (MÓDULOS)
$ sudo lsmod
$ sudo modinfo {{nome driver}}
$ sudo modinfo kvm
INFORMAÇÕES DE TODOS OS SERVIÇOS EM EXECUÇÃO
$ sudo service –status-all
$ sudo initctl list
INFORMAÇÕES DE TODOS OS PROCESSOS
$ sudo pstree
LISTA DE TODOS OS PACOTES INSTALADOS
$ dpkg -l
Limpeza/Manutenção no Linux
Peguei esta dica em um canal do Youtube.
Crie um arquivo limpeza.sh
...$ nano Documents/limpeza.sh
Digite ou copie o conteúdo abaixo:
#!/bin/bash
# limpeza de arquivos inúteis do sistema
echo "Limpando a LIXEIRA"
sudo rm -rf /home/$USER/.local/share/Trash/files/*
echo ""
echo ""
echo "Limpando a pasta temporária TMP"
sudo rm -rf /var/tmp/*
echo ""
echo ""
echo "Limpando o cache do sistema. Cópias de atualizações do Gerenciador de atualizações."
sudo apt-get clean -y
echo ""
echo ""
echo "Limpando de repositorios que não sao utilizados."
sudo apt-get autoremove -y
echo ""
echo ""
echo "Limpeza de arquivos duplicados"
sudo apt-get autoclean -y
echo ""
echo ""
echo "Reparando pacotes quebrados durante atualização"
sudo dpkg --configure -a
echo ""
echo ""
echo "Limpeza concluída."
sleep 60
De permissão de execução ao arquivo:
...$ chmod +x Documents/limpeza.sh
Pronto, agora é só clicar duas vezes e escolher a opção executar no terminal.
Instalando o Tomcat
Baixe o Tomcat (apache-tomcat-8.0.45.tar.gz).
Extraia os arquivos.
Mova a pasta extraída para dentro do diretório /opt/.
sudo mv Downloads/apache-tomcat-8.0.45 /opt/
Pronto, agora é só configurá-lo no Eclipse Luna.
Instalando o Eclipse
Faça a download do Eclipse (eclipse-jee-luna-SR2-linux-gtk-x86_64.tar.gz).
Eu baixei o Eclipse Luna, pois meu notebook é antigo e o Eclipse Luna é o primeiro que vem com plugin do Maven.
Extraia os arquivos na pasta Downloads mesmo.
Mova a pasta extraida para dentro do diretório /opt/.
sudo mv Downloads/eclipse /opt/
Agora vamos criar o icone do eclipse:
sudo nano /usr/share/applications/eclipse.desktop
Com arquivo aberto, copie o conteúdo abaixo, cole no arquivo e salve-o.
[Desktop Entry]
Name=Eclipse Luna
Type=Application
Exec=/opt/eclipse/eclipse
Terminal=false
Icon=/opt/eclipse/icon.xpm
Comment=Integrated Development Environment
NoDisplay=false
Categories=Development;IDE;
Name[en]=Eclipse
Pronto, salve o arquivo e pode procurá-lo na lista de programas.
Marcadores:
aplicativo,
application,
deepin,
desenvolvimento,
development,
eclipse,
java,
jdk,
linux,
luna,
mint,
openjdk,
oracle,
programa,
programação,
programming
quinta-feira, 24 de agosto de 2017
Instalando o MySQL e WorkBench
Digite o terminal o comando abaixo:
sudo apt-get install mysql-server mysql-workbench
Aguarde o fim da instalação e está pronto.
Instalando o JAVA JDK
Vamos primeiro remover o OpenJDK caso ele já venha com sua distribuição linux.
sudo apt-get remove --purge openjdk-*
Neste post estarei falando do JDK 13.
Faça o download do JDK do site da Oracle.
Eu baixei o arquivo jdk-13.0.1_linux-x64_bin.tar.gz.
Na pasta de downloads mesmo, descompacte o arquivo, usando o botão direito do mouse e clicando em "Extract here".
Abra o terminal e mova a pasta criada na extração acima com o comando:
sudo mv Downloads/jdk-13.0.1 /usr/lib/jvm/
Após mover a pasta vamos configurar as variáveis de ambiente do JAVA.
No terminal digite o comando:
sudo nano /etc/profile.d/oraclejdk.sh
Cole o conteúdo abaixo dentro do arquivo e salve.
export JAVA_HOME=/usr/lib/jvm/jdk-13.0.1
export PATH=$PATH:$JAVA_HOME/bin
Reinicie o computador e pode testar os comando abaixo:
java -version
javac -version
Pronto.
Eu utilizo atualmente Manjaro 18.1.3 Juhraya. Postagem atualizada em Dec 07, 2019.
Repositórios no Deepin
Corrigindo o erro:
add-apt-repository: comando não encontrado
sudo apt-get install software-properties-common --yes
sudo apt-get install software-properties-common --yes
Corrigindo o erro: failed to start the dirmngr
sudo apt-get install dirmngr --yes
sudo apt-get install dirmngr --yes
Setar a senha inicial do usuário root.
sudo passwd root
O linux vai pedir a sua senha e em seguida vai pedir para você digitar uma nova senha para o usuário root, em seguida repita a senha e está pronto.
Assinar:
Postagens (Atom)