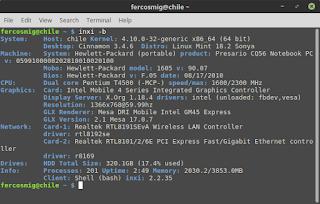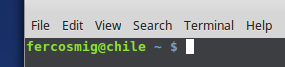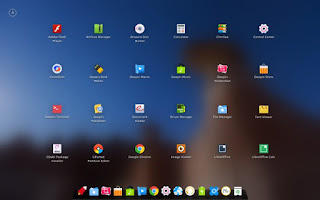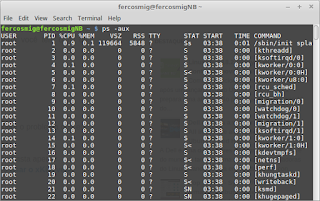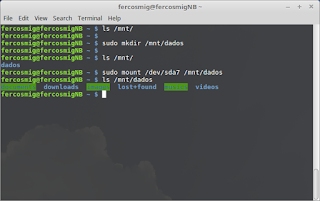Lista com os comando mais comuns, para saber mais sobre como utilizar, parâmetros e etc, digite man <comando> ou info <comando>.
Comandos: man e info.
Parâmetro: --help.
O comando man e o comando info exibem manuais dos comandos. Ex:
man pwd
info pwd
o parâmetro -- help também exibe um manual do comando. Ex:
pwd --help
Lista com alguns comandos:
cal => exibe um calendário.
cat => concatena arquivos / exibe conteúdo do arquivo na tela.
cd => navegar em diretórios.
cd / => vai para a pasta raiz.
cd .. => volta ao diretório anterior.
cd ~ => vai para o diretório home do usuário.
clear ou ctrl+l => limpa a tela do terminal.
dmesg => mostra log do kernel.
grep => procura texto em arquivo.
history => exibe lista de comandos utilizados no terminal.
ifconfig => Exibe configurações de rede.
kill => Mata um processo pelo id, use o comando top para ver os processos e seus id's.
less => idem ao cat porem permite navegar no arquivo.
lprm => remove documentos da fila de impressão.
ls => lista conteúdo de uma pasta.
ls --color => diferencia os tipos de objetos.
ls -a => exibe arquivos ocultos (iniciados por .).
ls -A => idem -a porém não mostra "." nem "..".
ls -B => não mostra arquivos terminados em ~ (arquivos de back-up).
ls - d => com coringa, não exibe o conteúdo do diretório.
ls -r => inverte a ordem.
ls -t => ordena pelo tempo de modificação.
ls -u => ordena pelo tempo de acesso.
ls -l => detalhes do arquivo.
ls --help => exibe a ajuda.
lspci => exibe informações de hardware.
more => exibe conteúdo do arquivo na tela, pausando quando for maior que a tela do terminal.
mv => mover ou renomear arquivos.
pwd => exibe o caminho e o nome do diretório atual.
rm => remove arquivos ou diretórios.
rmdir => remove diretórios vazios.
su => altera o usuário do terminal para o root.
sudo => executa um comando com usuário root (super), ou outro usuário.
sudo apt-get autoremove -y => Remove pacote não utilizados e / ou desatualizados.
sudo apt-get autoclean -y => Remove arquivos de instalação baixados que ficam gravados em cache.
sudo apt-get install -f => Verifica e corrige pacotes corrompidos.
tail => exibe 10 ultimas linhas de um arquivo.
touch => modifica a data de último acesso e última modificação de um arquivo para a data atual.
uname => exibe informações do sistema (versão do kernel e outros).
uptime => mostra quanto tempo faz que seu sistema está ligado.
w => mostra quem está logado, desde quando e o que faz.
who => mostra quem está logado.
whoami => mostra usuário.
inxi -b => mostra detalhes do hardware e do sistema.
Para abrir o terminal use: Ctrl + Alt + T.
No terminal, para cancelar um comando que te deixou na dúvida ou travou, digite Ctrl + C.
Composição do prompt do terminal: